Chrome Os Linux Iso Download
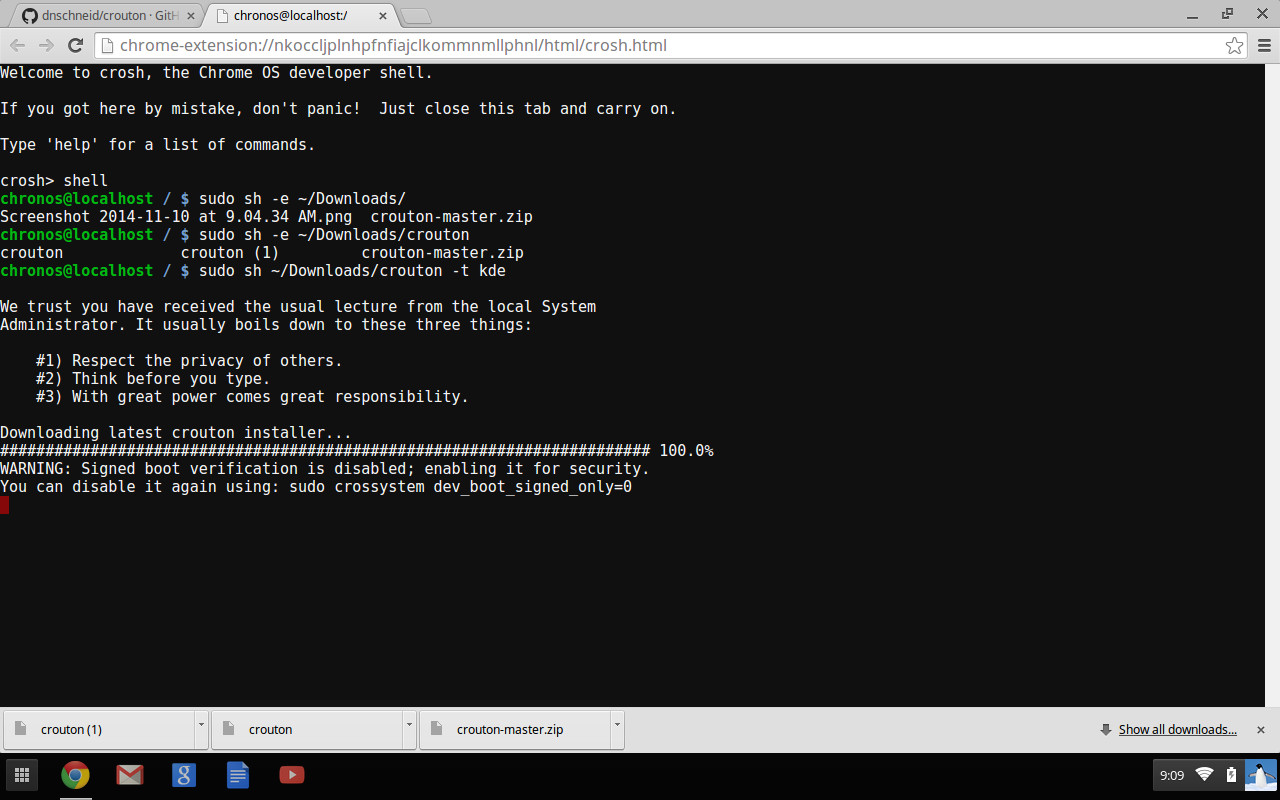
Install Chrome os on PC – As you know operating system is the first thing that we see after Opening computer, I mean an operating system is a system software that manages computer hardware & Software. There are many Operating System Available some os are advanced & not comfortable in use for an average Person. Chromixium is a project to recreate the functionality, look and feel of Google’s Chrome OS on a conventional desktop, GNU/Linux base system. Chromixium combines the best of Chrome OS and Ubuntu and will remain free, forever. Chromixium is a free, modern, attractive and functional Open Source operating system for laptops, notebooks and desktop. Apr 26, 2016 - So,I cloned Cr OS Linux,updated it to latest Open Suse,made a few tweaks. Easy Installation,because version 1.1.2 comes with preload iso.
Want to try out ChromeOS in Virtualbox? Whether you’re considering buying a Chromebook and want to get a feel for the operating system, or just curious about what ChromeOS looks like, a virtual machine is a great way try out Google’s browser-first operating system.
Google does not offer downloads of ChromeOS — at least, not in a form that’s easy to use with a virtual machine. And the popular ChromeOS builds once offered by Hexxah seem to have disappeared from the web entirely, and haven’t seen updates in years.
But there’s a new downloadable version of ChromeOS out there for would-be enthusiasts: Neverware Cloud Ready. Designed to allow schools to turn old computers into Chromebook-compatible devices, Cloud Ready is also available as a free download for personal use.
Neverware also offers an unofficial build for Virtualbox. Here’s where to find it and how to set it up. You’ll be trying out ChromeOS in no time.
Install VirtualBox, then download CloudReady’s virtual ChromeOS machine
The first step is to download Virtualbox and install it, if you haven’t already. There are other virtual machine apps on the market, but Virtualbox is both free and easy to set up on Windows, Mac, and even Linux computers.
While you’re downloading things, head over to the Neverware forum to find their pre-built virtual machine (direct download here). This 1.25GB file includes a virtual hard drive and a couple of .OVF configuration files.
Unzip the virtual machine, install Virtualbox, and we’re ready to get going.
Import and Configure Neverware’s pre-built Cloudready virtual machine
There are two .OVF files included in Neverware’s download. One is labeled for Virtualbox, another labeled for VMWare. Open the Virtualbox one and the import process should begin.

Feel free to change the name of the virtual machine, then click the Import button. The process will begin, copying the virtual hard drive to the appropriate folder and setting up the machine’s settings. You can delete the CloudReady folder you downloaded when that is complete.
Importing take a while, so be patient. There are a few things we must configure before we can get this virtual machine to actually boot. Click your new virtual machine to select it, then click the Settings button. In the window that opens, click System, then make sure Enable EFI (Special OSes only) is checked.
Fail to do this and your virtual ChromeOS will not boot. There’s one more thing worth configuring, and that’s the sound. Click Audio in the side menu, then make sure Enable Audio is checked.
Be sure to click OK to apply your settings, and you should be ready to go!
Boot up your virtual ChromeOS
Google Chrome Os Iso Image
From Virtualbox’s main window, click your virtual machine to select it, then click the Start button. CloudReady should start booting.
Note that starting the virtual machine means you will not be able to move your mouse outside the machine’s window unless you press the Host Machine Button. On Windows, this is the Right control key by default. On a Mac it’s the Left CMD key. Press this key and your mouse will be freed from the virtual machine’s window.
Before long, you should be greeted by the initial settings screen.
There shouldn’t be anything to change here, unless you want a non-English language. Click Continue, and the system will install the latest version of Chrome. You’ll then be asked whether you want to install Adobe’s Flash, which isn’t necessary in this day and age, but can be occasionally useful.
Once that’s done, you’ll be asked to log into your Google account.
The syncing feature offered in ChromeOS is key. All of your bookmarks, extensions, and apps sync between systems — including the Chrome browser for other desktop operating systems. If you’d rather not sign in, however, there is a Browse as guest button.
Finally you’ve arrived at the ChromeOS desktop.
If you have Chrome apps installed on your account, they’ll show up on the taskbar. If not, a few default Google ones will show up. For the most part, however, you’ll be using the browser.
Chrome Os Iso For Pc
There’s not a lot to ChromeOS outside the browser, to be honest, which is part of the point. But from inside the virtual machine you’ll be able to get a feel for the settings offered, as well as the basic file manager offered on ChromeOS.
A few downsides to this approach
Chrome Os Linux Iso Download Torrent
Longtime users of virtual machines know that, with the proper drivers, switching between the guest and the host operating system can be seamless, and changing the resolution is as simple as re-sizing the window. Unfortunately, I could not find a way to get this working with ChromeOS — there simply aren’t compatible drivers out there. This could change someday, but right now isn’t possible unless you’re looking to do some custom coding.
Try before you buy, plus get comfortable
Even with those limitations, however, this is a great way to try out ChromeOS without the need to leave Windows (or whatever operating system you normally use). It’s also a great way to set up ChromeOS to your liking before you buy an actual Chromebook. Because of the sync functionality, any apps you install in your virtual machine will show up on any Chromebook you sign into later, and a good chunk of your settings will sync over as well.
ChromeOS is not for everyone. Some people who try out this operating system find it way too limited. Firing the operating system up in a virtual machine won’t give you the full ChromeOS experience, as your desktop apps will always be a few keystrokes away. But set the virtual machine to fullscreen for a while and you’ll get a pretty good idea of what living in ChromeOS is like. If you rarely feel like switching back to your main OS, chances are you’d do pretty well with a Chromebook.